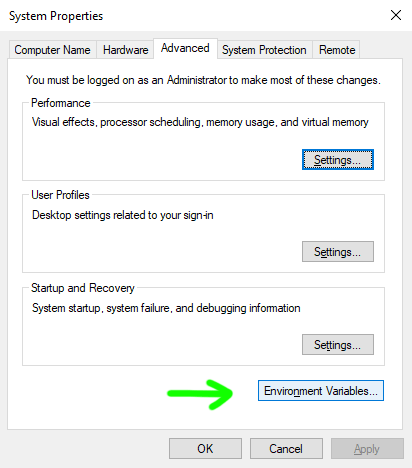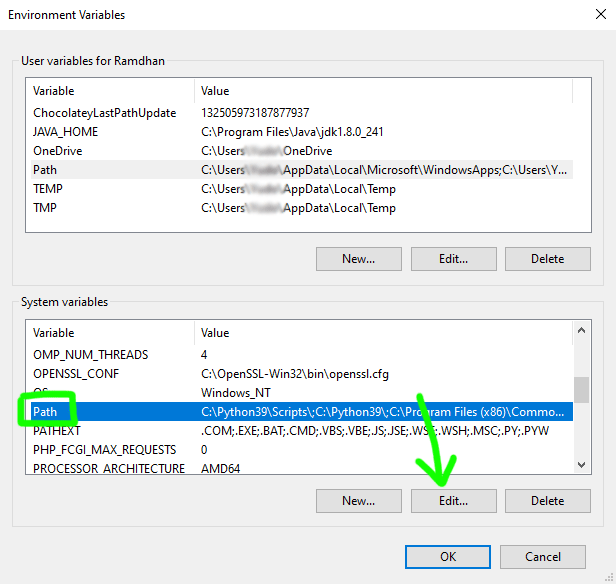Cara menjalankan dan kompilasi C atau C++ dengan menggunakan Sublime Text 3.
Prerequisite
- MinGW MinGW dapat di-download di sourceforge.net.
- Sublime Text 3 Sublime Text 3 dapat di-download di www.sublimetext.com/3.
MinGW
Apabila belum install MinGW, bisa klik link di atas, lalu pilih (download) versi yang sesuai dengan Operating System kita. Misalnya untuk Windows 64 bit, kita dapat menggunakan pilihan berikut:
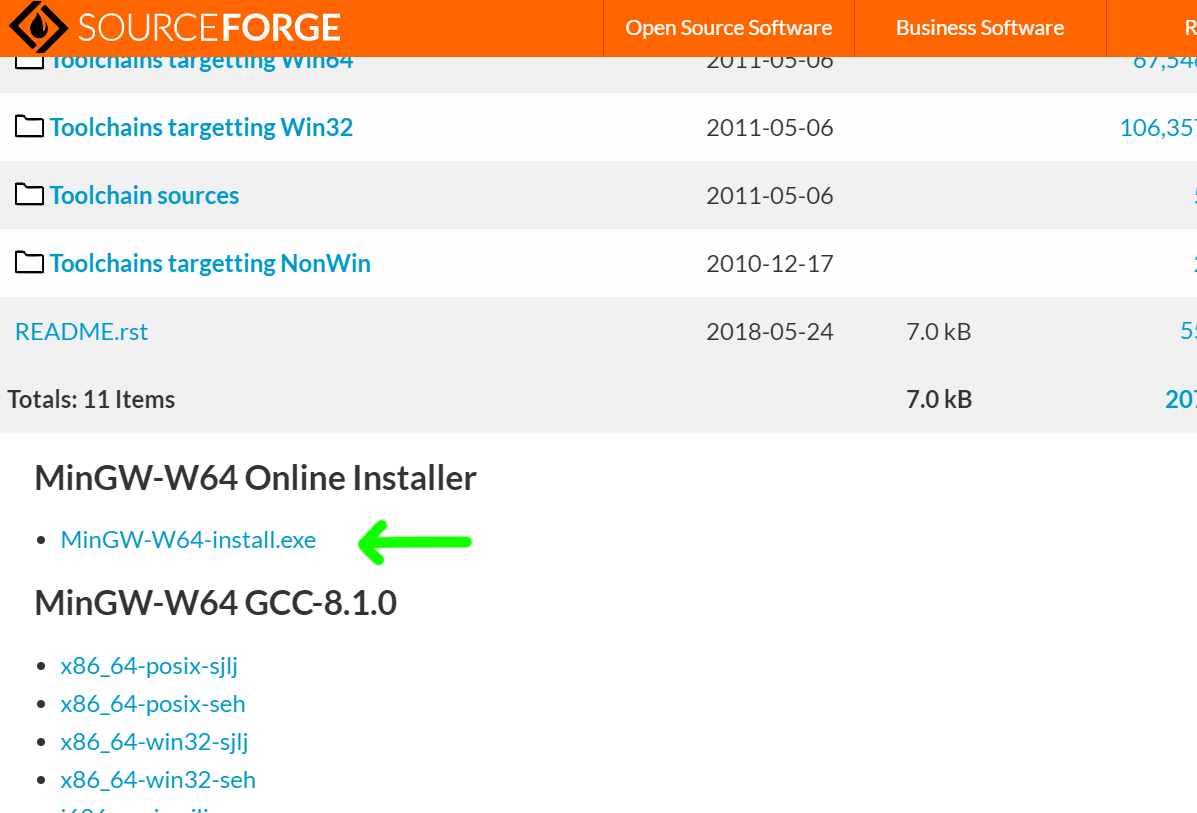
Setelah instalasi berhasil, kita harus menambah entry pada system variable, dengan cara sebegai berikut:
- Klik start, masukkan kata kunci
variable - Pilih
Edit the system environment variables![variable search]()
- Pilih
Environment Variables...![environment variables]()
- Tambah variable baru untuk
System variables![system variables]()
- (optional) untuk
User variables![user variables]()
- Dengan cara pilih variable
Pathlalu klikEdit... - Klik
New, lalu masukkan lokasi instalasi MinGW![new variable]()
Build System
Kita akan membuat 2 macam build system yang berbeda. Meskipun keduanya bisa untuk C dan C++, versi pertama hanya bisa digunakan untuk menampilkan output saja dan versi kedua bisa digunakan untuk membaca input dari user dan menampilkannya melalui Command Prompt.
Build System 1 (output)
Buka Sublime Text 3, kemudian pilih menu ToolsBuild SystemNew Build System...
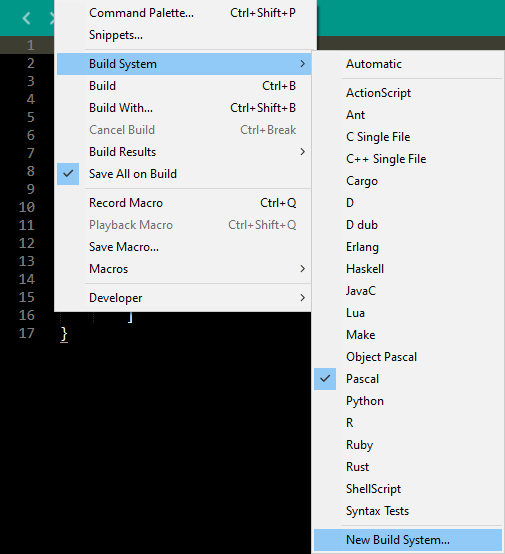
Akan muncul template Build System, kemudian ganti isinya menjadi seperti berikut:
ahoCPP.sublime-build
Lalu simpan dengan nama (sebagai contoh) ahoCPP.sublime-build
Build System 2 (input/output)
Sama seperti sebelumnya, buka Sublime Text 3, kemudian pilih menu ToolsBuild SystemNew Build System...
Akan muncul template Build System lain, kemudian ganti isinya menjadi seperti berikut:
ahoCppInput.sublime-build
Lalu simpan dengan nama (sebagai contoh) ahoCppInput.sublime-build
Pastikan bahwa yang diubah hanya nama file-nya saja dan biarkan extension tetap
.sublime-build
Testing
Untuk mencoba instalasi di atas, kita buat program sederhana.
Test Build System 1
test1.c
Simpan file dengan extension
.cuntuk C atau.cppuntuk C++.
Kemudian pilih menu ToolsBuild SystemahoCPP.
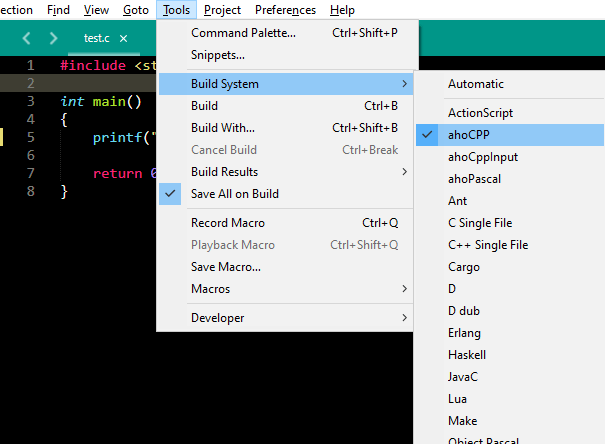
Lalu pilih menu ToolsBuild With..., atau dengan shortcut Ctrl+Shift+B maka akan muncul tampilan seperti berikut:
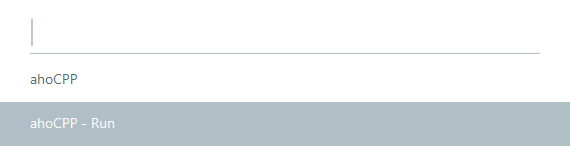
Pilih ahoCPP - Run, maka akan muncul output Berhasil !!!, seperti berikut:
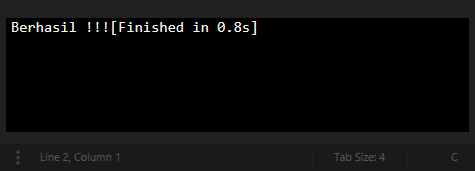
Test Build System 2
test2.c
Simpan file dengan extension .c untuk C atau .cpp untuk C++.
Kemudian pilih menu ToolsBuild SystemahoCppInput.
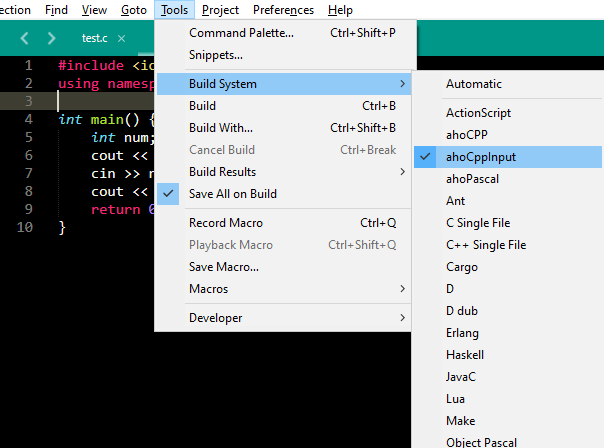
Lalu pilih menu ToolsBuild With..., atau dengan shortcut Ctrl+Shift+B maka akan muncul Command Prompt seperti berikut:
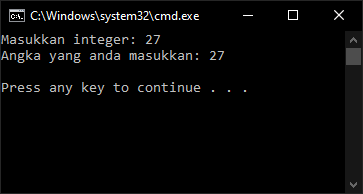
Hasil kompilasi akan tersimpan pada direktori yang sama dengan source file.
Reference
Tutorial ini dibuat berdasarkan referensi dari gist.github.com